Good name card should be reflected with person’s character, type of company or organizations. In this chapter we gonna learn what basic steps to create personal business name card.
A. Create the border box
Step 1
First we have to prepare for the box object as the storage for entire name card content, click Rectangle tool (F6) then give 9 cm for length(x) and 5.5 cm width(y). Fill it with black color 100%.
B. Inserting Logo
Step 1
Get the logo here or you can use of your own. For front side of namecard place the logo at center on the box,
There are two options we can use :
- Press Shift + Left click select both logo and box > simply press E then C button on keyboard.
- Or by menu : press Shift + Left click select both logo and border box first select menu Object > Align and Distribute > Align Center Horizontally, second select menu Object > Align and Distribute > Align Center Vertically.
Step 2
For Back Side of namecard place the logo at top right corner.
- logo and the border box > Transformation menu > copy to right side.
- Select logo then resize to 40 % smaller.
C. Create identity details
Step 1
All words on name card using Gold (#Cc9933) Use text tool or F8 to type identity details :
- #Name : MICHAEL SMITH ( font : Futura Md BT size : 10 pt)
- #Occupation : PRINCIPAL DIRECTOR ( font : Futura Bk BT size : 5 pt)
Put occupation texts below name text and adjust its spaces per letter using Shape Tool (F10).
Drag the arrow symbol to right side until we get desired space.
Drag + Shift to adjust space per word until occupation text has
similar length with name text.
D. Inserting icons and addresses
Step 1
# Address : (font : Arial (Normal), size : 7 pt , alignment : Left )
First we need to create the outline box just like the border box at the first chapter. Click Rectangle Tool (F6) then give 3.6 cm for Length (x) and 1.58 cm for width (y).
We place this outline box to the left bottom.
Give address text the top margin about : 4.8 mm from the outline box.
Select outline box and address text then align them with menu Object > Align and Distribute > Align Center Vertically.
Step 2
Create a small black box 16.8 x 16.8 mm fill and outline color is black similar with namecard background color . Place to the top left side and aligned with top line of outline box like this :
Set of Icons for address here
Reduce the dimension for location icon so it can be entered inside the small black box. While press Shift button first select location icon and select small black box then align them by pressing keyboard button (E + C).
Step 3
Select location icon, small black box and outline box then duplicate them to right side by 1 mm distance.
Step 4
Replace Location icon with phone icon, address text with phone number. Reduce outline box’s length by manually pull to left direction.
Step 5
Duplicate the outline box with edit>copy then edit>paste and then pull it manually to top direction.
Step 6
- Duplicate small black box then drag it straight downward until meets the top line of bottom outline box.
- Duplicate telephone number then drag it straight downward.
- Place the Fax icon inside the small black box.
- Double click duplicated telephone number then edit to Fax number.
Step 7
- Select the small black box and outline box then duplicate them to right side by 1 mm distance.
- Place the mobile phone icon inside the small black box.
- Double click the duplicated telephone number then replace with mobile phone number.
Now what we need now is to align all items so it will looks well arranged : select all items then press ctrl+G or right click > Group Objects. While hold Shift button click the grouped object and border box and then align them center vertically.
E. Fill background with abstract motif
Step 1
To make this namecard doesn’t looks flat, let us fill the background with
a motif.
First for front side :
Copy our downloaded background vector motif then select border box
as a powerclip frame.
Step 2
Right click the border box > Edit Powerclip or double click. Then paste background motif vector
Position it in the center like this :
...and for back side the serial step is same as the front side.
From step by step we get the final result like these.






































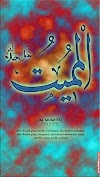
0 Komentar