Creating an artwork by natural way it is a characteristic of a true artist. where its natural element would catches people’s eyes for some reason. By these days Photoshop is capable creating this nice effect over your digital artwork, the software will just turn it into visual of beautiful hand-brushing.
Step 1
I’ve already prepared nice background image with color combinations. When I drawn it I used digital pen so the paint brushing looks natural, set your brush type and size according to your needs and give name the layer Layer brush. as stuff of this project You can use this background image: paintbg_kz
Step 2
Make new layer as layer logo that we will use it as a addition for object design. Feel free to use any object logo for this experiment and more good if you use your own logo or we can use this logo for trial.
Step 3
Give color gradation at layer logo by the use of Layer Style then we need to Rasterize Layer Style.
Step 4
Lets make this color gradation looks natural just like brush scratches. by menu Filter > Liquify... give some hit-brushing over gradation area by moving our hand up and down.
Step 5
Next we need to give an effect Brush Stroke > Sprayed Strokes.
Step 6
We need to cover some amount the sharp lines on edge of logo continuously to make it looks more natural rather than a vector object. Just try use smudge tool give value on strength about 60%.
After logo smudging was completed now We have reached the last step, giving the painting texture effect just like at canvas media over our project entirely. First is to merge all layer by menu Layer > Flatten Image, it will convert layer to background. then double klik background to transform into active layer. activate effect by Layer Style and its setting :
 |
| note : this Paint effect texture only applied for normal layer style |
 |
| Final result |














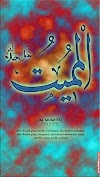
0 Komentar